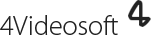
Wenn Sie die Mediendateien auf Ihrem Computer mit einem Video-Editor oder -Konverter bearbeiten oder konvertieren, werden Sie möglicherweise vom Pufferrahmen verrückt. Möchten Sie die Leistung Ihres Computers beschleunigen?
Sie kommen an den richtigen Ort. Die GPU-Hardwarebeschleunigung ist der Schlüssel.
Was ist GPU-Beschleunigung?
Wie funktioniert die GPU-Beschleunigung?
Welche Programme unterstützen die GPU-Beschleunigung?
Wie aktiviere ich die Funktion auf Ihrem Computer?
Darüber werden wir in den folgenden Worten sprechen.
Teil 1: Grundkenntnisse der GPU-Beschleunigung
Teil 2: Welche Arten der GPU-Beschleunigung unterstützt 4Videosoft?
Teil 3: GPU-Beschleunigung in der 4Videosoft-Software aktivieren
Eine GPU (Graphics Processing Unit) ist eine Kombination aus einer Grafikverarbeitungseinheit und einer Computerverarbeitungseinheit (CPU). Es kann schnell manipulieren und den Speicher ändern, um die verarbeitungsintensiven Vorgänge wie Analysen, technische Anwendungen usw. zu beschleunigen.
Die 2007 von NVIDIA entwickelte GPU-Beschleunigung erfreut sich bei der Vielzahl von Anwendungen wachsender Beliebtheit.
Die GPU-Beschleunigung fällt auf, wenn sie auf die Leistung von Softwareanwendungen angewendet wird.
Durch Verschieben der computerintensiven Abschnitte der Anwendungen auf die GPU, während die verbleibenden Abschnitte in der CPU ausgeführt werden können, werden die Programme durch die GPU-Beschleunigung schneller ausgeführt.
Die GPU-Beschleunigung unterstützt alle parallelen Programmiermodelle und ermöglicht es den Anwendungsentwicklern und -entwicklern, eine überlegene Appliance bereitzustellen.
Es klingt professionell und kompliziert?
Ja. Das bedeutet jedoch nicht, dass die GPU-Beschleunigung nur für professionelle Workstation-Benutzer, Gamer oder produktivitätsorientierte Benutzer funktioniert.
Wenn Sie den Video-Editor oder -Konverter verwenden, kann die GPU-Beschleunigung auch eine wichtige Rolle für Sie spielen.
Welche GPU-Beschleunigung ist die beste für Sie?
Sie können Millionen von Ergebnissen von Google finden. Allerdings funktioniert nur die GPU-Beschleunigung gut für Sie, kann es die beste sein.
Wenn Sie zum Konvertieren oder Bearbeiten von Videos die 4Videosoft-Software verwenden und die GPU-Hardwarebeschleunigung verwenden möchten, sollten Sie sicherstellen, dass die GPU-Beschleunigung auf Ihrem Computer von 4Videosoft unterstützt wird.
Derzeit unterstützt 4Videosoft die beliebteste GPU-Beschleunigung auf dem Markt, wie Intel Quick Sync Video, AMD OpenCL ™ beschleunigte Parallelverarbeitung, NVIDIA NVENC usw.
Nehmen wir als Beispiel einige Modelle der GPU-Beschleunigung von 4Videosoft.
| Narke | GPU-Modelle |
 |
HD Graphics 2000, HD Graphics 3000, HD Graphics 2500, HD Graphics 4000, HD Graphics 4200, HD Graphics 4400, HD Graphics 4600, Iris Graphics 5100, Iris Pro Graphics 5200, HD Graphics 5300, HD Graphics 5500, HD Graphics 5600, HD Graphics 6000, Iris Graphics 6100, Iris Pro Graphics 6200, HD Graphics 510, HD Graphics 515, HD Graphics 520, HD Graphics 530, Iris Graphics 540, Iris Graphics 550, Iris Pro Graphics 580, HD Graphics 610, HD Graphics 615, HD Graphics 620, HD Graphics 630, Iris Plus Graphics 640, Iris Plus Graphics 650. |
 |
Radeon HD 7700 series (HD 7790 (VCE 2.0)), Radeon HD 7800 series, Radeon HD 7900 series, Radeon HD 8570 to HD 8990 (HD 8770 (VCE 2.0)), Radeon R5 240/R7 240/R7 250/R7 250E/R7 250X/R7 265/R9 270/R9 270X/R9 280/R9 280X, Radeon R5 330/R5 340/R7 340/R7 350/R7 370/R9 370/R9 370X, Mobile Radeon HD 77x0M to HD 7970M, Mobile Radeon HD 8000-Series, Mobile Radeon Rx M2xx Series (R9 M280X: VCE 2.0, R9 M295X: VCE 3.0), Mobile Radeon R5 M330 to Radeon R9 M380 and Radeon R9 M390, FirePro Cards with 1st Generation GCN (GCN 1.0), Radeon HD 7790/HD 8770, Radeon R7 260/R7 260X/R9 290/R9 290X/R9 295X2, Radeon R7 360/R9 360/R9 390/R9 390X, Mobile Radeon R9 M280X, Mobile Radeon R9 M385/R9 M385X, Mobile Radeon R9 M470/R9 M470X, FirePro-Cards with second Generation GCN, Tonga: Radeon R9 285, Radeon R9 380, Radeon R9 380X/Mobile Radeon R9 M390X/R9 M395/R9 M395X/Radeon R9 M485X, Tonga XT: FirePro W7100/S7100X/S7150/S7150 X2, Fiji: Radeon R9 Fury/R9 Fury X/R9 Nano/Radeon Pro Duo/FirePro S9300/W7170M, Polaris: RX 460/470/480. |
 |
GeForce GTX 590, GeForce GTX 580, GeForce GTX 570, GeForce GTX 480, GeForce GTX 470, GeForce GTX 465, GeForce GTX 480M, GeForce GTX 560 Ti, GeForce GTX 550 Ti, GeForce GTX 460, GeForce GTS 450, GeForce GTS 450*, GeForce GT 640 (GDDR3), GeForce GT 630, GeForce GT 620, GeForce GT 610, GeForce GT 520, GeForce GT 440, GeForce GT 440*, GeForce GT 430, GeForce GT 430*, GeForce GT 420*, GeForce GTX 675M, GeForce GTX 670M, GeForce GT 635M, GeForce GT 630M, GeForce GT 625M, GeForce GT 720M, GeForce GT 620M, GeForce 710M, GeForce 610M, GeForce 820M, GeForce GTX 580M, GeForce GTX 570M, GeForce GTX 560M, GeForce GT 555M, GeForce GT 550M, GeForce GT 540M, GeForce GT 525M, GeForce GT 520MX, GeForce GT 520M, GeForce GTX 485M, GeForce GTX 470M, GeForce GTX 460M, GeForce GT 445M, GeForce GT 435M, GeForce GT 420M, GeForce GT 415M, GeForce 710M, GeForce 410M, GeForce GTX Titan Z, GeForce GTX Titan Black, GeForce GTX Titan, GeForce GTX 780 Ti, GeForce GTX 780, GeForce GT 640 (GDDR5), GeForce GT 630 v2, GeForce GT 730, GeForce GT 720, GeForce GT 710, GeForce GT 740M (64-bit, DDR3), GeForce GTX 750 Ti, GeForce GTX 750, GeForce GTX 960M, GeForce GTX 950M, GeForce 940M, GeForce 930M, GeForce GTX 860M, GeForce GTX 850M, GeForce 845M, GeForce 840M, GeForce 830M, GeForce GTX Titan X, GeForce GTX 980 Ti, GeForce GTX 980, GeForce GTX 970, GeForce GTX 960, GeForce GTX 950, GeForce GTX 750 SE, GeForce GTX 980M, GeForce GTX 970M, GeForce GTX 965M, Nvidia Titan X, GeForce GTX 1080, GTX 1070, GTX 1060, GTX 1050 Ti, GTX 1050. |
In Bezug auf die Systemanforderungen sollten Sie sicherstellen, dass Ihr Computer einer der folgenden ist:
| OS | Unterstützte Version | Prozessor | Freier Speicher | RAM |
| Windows | Windows 10/8/7/Vista/XP | 750MHz und höher, Intel oder AMD CPU | 100MB und höher | 256MB und höher |
| Mac | Mac OS X 10.15, 10.14, 10.13, 10.12, 10.11, 10.10, 10.9, 10.8, 10.7. | 1GHz und höher, Intel oder höher | 100MB und höher | 512MB und höher |
Um die GPU-Beschleunigung auf Ihrem Computer zu verwenden, sollten Sie die Einstellungen vornehmen, nachdem Sie die Anforderungen an den Hardware-Support erfüllt haben.
Wie nimmt man die Einstellungen vor?
Nehmen wir als Beispiel Intel Quick Sync Video und zeigen Ihnen, wie Sie die GPU-Beschleunigung auf dem Computer aktivieren.
Schritt 1. Gehen Sie zur offiziellen Microsoft-Seite und suchen Sie nach den neuesten Intel-Grafiktreibern, die für Ihr Intel HD-Grafikkartenmodell verfügbar sind.
Schritt 2. Klicken Sie mit der rechten Maustaste in den leeren Bereich des Desktops. Wählen Sie Anzeigeeinstellungen und dann Erweiterte Anzeigeeinstellungen unten im rechten Bereich aus, und klicken Sie anschließend auf Erkennen.

Hinweis: Die obigen Einstellungen sind für Windows 10-Benutzer verfügbar. Wenn Ihre Computerversion bereits vorhanden ist, klicken Sie einfach auf Bildschirmauflösung, nachdem Sie mit der rechten Maustaste auf die Leerstelle des Desktops geklickt haben. Klicken Sie dann auf die Schaltfläche Erkennen, um inaktive Videoausgaben zu erkennen.

Schritt 3. Wählen Sie den erkannten Anzeigeausgang für Intel® HD Graphics-Ausgangsgrafiken aus und wählen Sie in der Dropdown-Liste Mehrere Anzeigen die Option Versuchen, trotzdem eine Verbindung über VGA herzustellen. Klicken Sie danach auf Übernehmen.

Schritt 4. Wählen Sie Ihre Hauptanzeige aus und wählen Sie diese Anzeigen aus der Dropdown-Liste Mehrere Anzeigen erweitern. Klicken Sie dann auf Übernehmen. Klicken Sie abschließend auf OK, um die Einstellungen für die Bildschirmauflösung zu schließen.

Danach sollten Sie Ihren Computer neu starten, um zu überprüfen, ob Sie die Intel-Beschleunigung anwenden können.
Nachdem Sie die GPU-Beschleunigung auf Ihrem Computer eingerichtet haben, können Sie zur 4Videosoft-Software zurückkehren, um die GPU-Beschleunigung zu aktivieren. Sie können es über Software wie Video Converter Ultimate aktivieren.
Schritt 1. Laden Sie Video Converter Ultimate herunter und führen Sie es auf Ihrem Computer aus.
Schritt 2. Klicken Sie oben auf die Menüoption (dreizeilig) und wählen Sie Voreinstellung. Sie werden standardmäßig zur Registerkarte Allgemein navigiert.
Schritt 3. Aktivieren Sie das Kontrollkästchen vor GPU-Beschleunigung aktivieren und wählen Sie die GPU-Beschleunigung aus, die Sie anwenden möchten.
Vergessen Sie nicht, auf OK zu klicken, um die vorgenommenen Änderungen zu speichern.
Danach können Sie feststellen, dass die Konvertierungs- oder Ripping-Geschwindigkeit um das Dreifache erhöht wurde.
Fazit
Hier stellen wir hauptsächlich das Grundwissen und die Anwendung der GPU-Beschleunigung vor. Die Hardwarebeschleunigung auf dem Computer ist sehr wichtig, wenn Ihre Software langsam ausgeführt wird. Darüber hinaus können Sie die GPU-Beschleunigung in 4Videosoft Video Converter Ultimate aktivieren, um die Ripping- und Konvertierungsgeschwindigkeit zu beschleunigen.
Beliebte Anleitungen
Beliebte Produkte